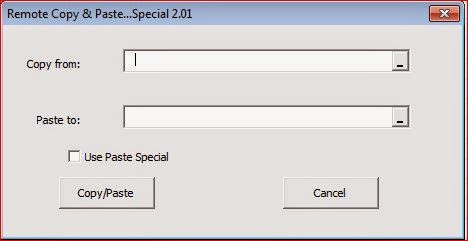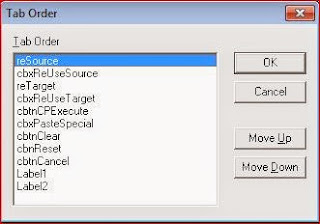In Remote Copy and Paste, version 1, I introduced the problem, i.e. copy-and-paste data then return to (or never leave) a worksheet. In that post I provided a userform and code to do just that.
In this post I consider the requirements of full-blown tool then leverage the work already done to start meeting those requirements. This post shows how to build each level and provides insights into the process I used.
The problem with the first solution is it does not go far enough. Here is the list of shortcomings (in my view) and the functionality that will cover these gaps. (NOTE: This list was modified, expanded and re-ordered. It will be carried forward to a follow-up post, but may be modified, expanded, contracted, and re-ordered there.)
This covers #1 in the list of Added Requirements. Finding the information on invoking the PasteSpecial dialogue wasCoding the was much easier than expected. Changes consisted of
Form with Use Paste Special Checkbox
The options were to add another Button control for "Copy/Paste Special", or a binary control (Checkbox, RadioButton, or ToggleButton). I decided to go with the checkbox control because
- There are not multiple, mutually exclusive choices, as would be appropriate for a radioButton.
- Off/On are more intuitive with less programming than a ToggleButton.
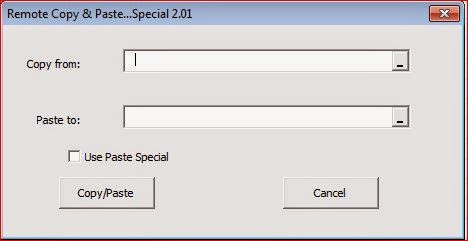 |
| Figure 1 - Copy/Paste Special form, base functionality |
Changes to Copy/Paste button Click Event Sub
Rather than using more instances of the Range(<objectname.value>) the code was refined to assign that statment to Range variables, rngS (Source or Copy range) & rngT (Target or Paste range).
The main change was to include an If/Else construct, using Copy with the PasteSpecial dialouge the when Use Paste Special checkbox (cbxPasteSpecial ). Otherwise, the rngS.Copy rngTline is the same as before except for using the Range variables instead of Range(<objectname.value>) .
Changes are in bold.
Private Sub cbtnCPExecute_Click()
Dim rngS As Range
Dim rngT As Range
With Me
Set rngS = Range(.reSource.Value)
Set rngT = Range(.reTarget.Value)
If cbxPasteSpecial Then
rngS.Copy
rngT.Select
Application.Dialogs(xlDialogPasteSpecial).Show
Else
rngS.Copy rngT
End If
.reSource.Value = ""
.reTarget.Value = ""
.Hide
End With
GoTo EXIT_cbtnCPExecute_Click
ERR_cbtnCPExecute_Click:
MsgBox prompt:="Not able to perform Copy & Paste Remote. Check the entries for 'Copy from:' 'and Paste to:'." _
& "They must be valid range addresses or Named ranges.", _
Title:="Remote Copy and Paste", _
Buttons:=vbOKOnly + vbExclamation
EXIT_cbtnCPExecute_Click:
On Error GoTo 0
End Sub
Keep Target and/or Source
As mentioned before, the code is easily modified (commenting out two lines) to make the form keep the previous entries for the next usage. There are cases made for keeping one or the other from usage to usage, but it would be rare to copy/paste the same information to the same target. Covering #2 in the list of new requirements, this allows for clearing all, keeping only one or the other, or keeping both,
Userform Changes
Two checkboxes were added to the userform,
First, there are module level data declarations. These allow for the next usage after a Cancel to use the most recent successful execution
Dim strPreviousTarget As String
Dim strPreviousSource As String
Dim booUsePreviousTarget As Boolean
Dim booUsePreviousSource As Boolean
The Click event Sub for the cancel button resets to userform controls to what they had been at the beginning of the cycle
Private Sub cbtnCancel_Click()
Application.EnableEvents = False
With Me
.reSource.Value = strPreviousSource
.reTarget.Value = strPreviousTarget
.cbxReUseSource = booUsePreviousSource
.cbxReUseTarget = booUsePreviousTarget
.Hide
End With
Application.EnableEvents = True
End Sub
The Click event Sub for the Copy/Paste button resets the values for the userform controls.
Private Sub cbtnCPExecute_Click()
Dim rngS As Range
Dim rngT As Range
Application.EnableEvents = False
With Me
Set rngS = Range(.reSource.Value)
Set rngT = Range(.reTarget.Value)
If cbxPasteSpecial Then
rngS.Copy
rngT.Select
Application.Dialogs(xlDialogPasteSpecial).Show
Else
rngS.Copy rngT
End If
If Not .cbxReUseSource.Value Then .reSource.Value = ""
strPreviousSource = reSource.Value
booUsePreviousSource = .cbxReUseSource.Value
If Not .cbxReUseTarget.Value Then .reTarget.Value = ""
strPreviousTarget = reTarget.Value
booUsePreviousTarget = .cbxReUseTarget.Value
.Hide
End With
GoTo EXIT_cbtnCPExecute_Click
ERR_cbtnCPExecute_Click:
MsgBox prompt:="Not able to perform Copy & Paste Remote. Check the entries for 'Copy from:' 'and Paste to:'." _
& "They must be valid range addresses or Named ranges.", _
Title:="Remote Copy and Paste", _
Buttons:=vbOKOnly + vbExclamation
EXIT_cbtnCPExecute_Click:
On Error GoTo 0
End Sub
Reset and Restore
Requirements #3 and #4 call for changing current settings either back to the default or to the state when the form was last opened.
New Buttons on the form
This calls for the addition of two buttons: Clear and Reset. These are to be enabled under specfic curcumstances
- Clear is to be enabled if either of the RefEdit controls have data in them or if any Checkbox controls are on (checked).
- Reset is to be enabled if RefEdit or Checkbox controls don't match the values they had when the form was most recently opened.
Additional Variable
One piece of module-level data needs to be added. It is needed for re-setting to the state the form was in when most recently opened. This was not needed previously because the form holds the value from use-to-use.
Dim booPasteSpecial As Boolean
The value for booPasteSpecial is set in cbtnCPExecute_Click along with booUsePreviousSource and booUsePreviousTarget .
Change to Copy/Paste Click Event Sub
In addition to the previously written code, the Click event subroutine for the Copy/Paste button needs to capture the current value of the checkbox for using Paste Special so it can be used for Reset button function during the next use of the form. The RefEdit fields and other checkboxes are already being captured per the Keep Target and/or Source functionality
Private Sub cbtnCPExecute_Click()
Dim rngS As Range
Dim rngT As Range
Application.EnableEvents = False
With Me
Set rngS = Range(.reSource.Value)
Set rngT = Range(.reTarget.Value)
If cbxPasteSpecial Then
rngS.Copy
rngT.Select
Application.Dialogs(xlDialogPasteSpecial).Show
Else
rngS.Copy rngT
End If
If Not .cbxReUseSource.Value Then .reSource.Value = ""
strPreviousSource = reSource.Value
booUsePreviousSource = .cbxReUseSource.Value
If Not .cbxReUseTarget.Value Then .reTarget.Value = ""
strPreviousTarget = reTarget.Value
booUsePreviousTarget = .cbxReUseTarget.Value
booPasteSpecial = .cbxPasteSpecial.Value
.Hide
End With
GoTo EXIT_cbtnCPExecute_Click
ERR_cbtnCPExecute_Click:
MsgBox prompt:="Not able to perform Copy & Paste Remote. Check the entries for 'Copy from:' 'and Paste to:'." _
& "They must be valid range addresses or Named ranges.", _
Title:="Remote Copy and Paste", _
Buttons:=vbOKOnly + vbExclamation
EXIT_cbtnCPExecute_Click:
On Error GoTo 0
End Sub
Change to Cancel Click Event
Now that we're capturing the value of the Checkbox for PasteSpecial, it needs to be included in the Sub for the Cancel CommandButton. (hmmm...maybe this should have been in previous step...oh, well, onward and updward.)
Private Sub cbtnCancel_Click()
Application.EnableEvents = False
With Me
.reSource.Value = strPreviousSource
.reTarget.Value = strPreviousTarget
.cbxReUseSource = booUsePreviousSource
.cbxReUseTarget = booUsePreviousTarget
.cbxPasteSpecial = booPasteSpecial
.Hide
End With
Application.EnableEvents = True
End Sub
Clearing Values and Resetting to Original Values with CommandButton Click events
These are the crux of what I am trying to accomplish with this version: Clearing the values or making them revert to what they were the last time the form was open.
Private Sub cbtnClear_Click()
Application.EnableEvents = False
With Me
.reSource.Value = ""
.cbxReUseSource.Value = False
.reTarget.Value = ""
.cbxReUseTarget.Value = False
.cbxPasteSpecial.Value = False
.Hide
End With
Application.EnableEvents = True
End Sub
Private Sub cbtnReset_Click()
Application.EnableEvents = False
With Me
.reSource.Value = strPreviousSource
.reTarget.Value = strPreviousTarget
.cbxReUseSource = booUsePreviousSource
.cbxReUseTarget = booUsePreviousTarget
.cbxPasteSpecial = booPasteSpecial
End With
Application.EnableEvents = False
End Sub
Wait a gosh durn minute!
The code for cbtnReset_Click is almost identical to the code for cbtnCancel_Click. The only difference is a .Hide. Therefore, I put the common code in a separate Sub and shortened each <CommandButton>_Click Sub by several lines.
Private Sub cbtnCancel_Click()
Call ResetFormValues
Me.Hide
End Sub
Private Sub cbtnReset_Click()
Call ResetFormValues
End Sub
Private Sub ResetFormValues()
Application.EnableEvents = False
With Me
.reSource.Value = strPreviousSource
.reTarget.Value = strPreviousTarget
.cbxReUseSource = booUsePreviousSource
.cbxReUseTarget = booUsePreviousTarget
.cbxPasteSpecial = booPasteSpecial
.Hide
End With
Application.EnableEvents = True
End Sub
Enabling and Disabling the Clear and Reset buttons
Every form should only have available to the user those controls that when the user "touches" it there is some effect. If the Clear and Reset buttons are always enabled then the user may believe that by clicking on them something should happen. This is logical, considering the vast majority of applications follow the principle stated
Functions to Check Whether to Enable/Disable Clear and Reset Buttons
Two functions are added, one to check if the form has data (
fn_booFormHasData), the other if the data has changed (
fn_booFormHasChangedValues). These will be invoked by a Sub to enable/disable the Clear and Reset buttons
- fn_booFormHasData
- Looks at the RefEdit controls to see if there is data in them, i.e. the length is greater than 0.
- Looks at checkboxes to see if any are turn on.
- fn_booFormHasChangedValues looks at RefEdit and checkboxes to see if they are different from the values in them when the form was most recently opened.
Function fn_booFormHasData() As Boolean
With Me
If Len(.reSource.Value) > 0 _
Or Len(.reTarget.Value) > 0 _
Or .cbxPasteSpecial.Value _
Or .cbxReUseSource.Value _
Or .cbxReUseTarget.Value Then
fn_booFormHasData = True
Else
fn_booFormHasData = False
End If
End With
End Function
Function fn_booFormHasChangedValues()
With Me
If strPreviousSource <> reSource.Value _
Or booUsePreviousSource = .cbxReUseSource.Value _
Or strPreviousTarget <> reTarget.Value _
Or booUsePreviousTarget <> .cbxReUseTarget.Value _
Or booPasteSpecial <> .cbxPasteSpecial.Value Then
fn_booFormHasChangedValues = True
Else
fn_booFormHasChangedValues = False
End If
End With
End Function
Subroutine to Enable/Disable Clear and Reset Buttons
This is another case of isolating common code in its own procedure. The functions above are used by EnableDisableButtons to control whether the Clear and Reset buttons are enabled.
Sub EnableDisableButtons()
With Me
If fn_booFormHasData Then
.cbtnClear.Enabled = True
Else
.cbtnClear.Enabled = False
End If
If fn_booFormHasChangedValues Then
.cbnReset.Enabled = True
Else
.cbnReset.Enabled = False
End If
End With
End Sub
Checkbox Change Event Subroutines
These Subs simply call
EnableDisableButtons each time one of the checkboxes are changed from ON to OFF or OFF to ON.
Private Sub cbxPasteSpecial_Change()
Call EnableDisableButtons
End Sub
Private Sub cbxReUseSource_Change()
Call EnableDisableButtons
End Sub
Private Sub cbxReUseTarget_Change()
Call EnableDisableButtons
End Sub
Using Checkbox Enter Event as proxies for RefEdit Exit Event
For similar types of input controls (e.g. TextBoxes and ComboBoxes) the
<control>_Exit event Sub can be used to check if the field has changed, is empty, or otherwise validate it. Because the RefEdit events are unreliable (
per a whole slew of people more knowledgeable than I), I decided not to use any
reSource_<event> or
reTarget_<event> Subs. Instead, based on what I read from these more knowledgeable people, I used the Enter event subs for the checkbox controls.
NOTE: According to this
Google Search, there are alternatives to using RefEdit controls. Because I am trying to get this project done quickly, am satisfied with the results I am getting, and am a bit leery of Class Modules because of my own skill level, I'll save using an alternative for later.
Before relying on this, it is important to establish the proper flow of tabbing from one field to the next. Do this by selecting
Tab Order from the VBE's
View menu.
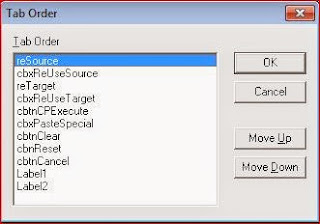 |
| Figure x - Setting Tab Order |
Now add the Enter event driven subs.
Private Sub cbxPasteSpecial_Enter()
Call EnableDisableButtons
End SubPrivate
Sub cbxReUseSource_Enter()
Call EnableDisableButtons
End SubPrivate
Sub cbxReUseTarget_Enter()
Call EnableDisableButtons
End Sub
Known shortcoming...and two fixes
The only user action known at this point that does not trigger a call of EnableDisableButtons when it should, would be if the user moused from one of the RefEdit controls. Tabbing from field to field works fine, and so does the Enter key when the focus is on one of the RefEdit controls.
Use the UserForm_MouseMove Event, Fix Number 1
The following overcomes this shortcoming by using the MouseMove event for the userform. Whenever the mouse is moved across the form but between its controls, UserForm_MouseMove triggers. The sub for the UserForm_MouseMove event then calls the same Sub as before.
Private Sub UserForm_MouseMove(ByVal Button As Integer, ByVal Shift As Integer, ByVal X As Single, ByVal Y As Single)
Call EnableDisableButtons
End Sub
Limit the MouseMove Event , an improvement to Fix Number 1
Using the UserForm_MouseMove event has the disadvantage of constantly triggering
EnableDisableButtons, whenever the mouse is moving over the form, as long as it is not over a control. This may cause some which may cause some performance issues.
The objective of this improvement is to eliminate much of the form's area from the event and trip the mouse movement only to those areas where it might leave the RefEdit controls. To limit the area where the MouseMove event is triggered, each RefEdit control is put inside it's own Frame control.
 |
| Figure x - Frames added to Control MouseMove Area (Design view) |
The steps are
- Expand the form to allow space to work.
- Add Frame controls (frRefEditSource and frRefEditTarget)
NOTE: Two frames were used instead of one to preserve the tab order
- Move RefEdit controls inside their respective Frames
- Re-size Frames so that a bare minimum of non-border shows around each RefEdit control.
- Move Frames to carry the RefEdit controls to their proper places
- Format Frames be invisible when the form was shown
- Modify Tab Order
Code for Frames' MouseMove Events
The following Subs solve the problem of mousing out of the RefEdit controls without calling EnableDisableButtons excessively
Private Sub frRefEditSource_MouseMove(ByVal Button As Integer, ByVal Shift As Integer, ByVal X As Single, ByVal Y As Single)
Call EnableDisableButtons
End Sub
Private Sub frRefEditTarget_MouseMove(ByVal Button As Integer, ByVal Shift As Integer, ByVal X As Single, ByVal Y As Single)
Call EnableDisableButtons
End Sub
Where are we so far?
At this point the functionality has changed in the following ways
- Instead of a simple Paste, there is now an option to Paste Special
- Users can choose to keep settings, e.g. for the ranges, to be kept from one use to the next or cleared in between,
- The source and target fields and all checkboxes clear-able in one mouse-click.
- The user can reset the form to how it looked when the user started this time, e.g. re-populate the range references.